画面録画、動画ダウンロード、AIによる高画質化など多くの機能を抱えるVideo Proc。
画面録画出来るという特徴から最近では特にゲーム実況者からの人気が高く注目を集めていたり、AIによる動画の高画質化のクオリティも非常に高いと評判のVideoProc。
そんなVideo Procは通常は約9000円と少し値段が張るが、この春限定で4400円オフのキャンペーン中だ。2024年4月現在では公式サイトがどこのサイトよりも安く購入可能なので購入される方は公式サイト【VideoProc】での購入をおすすめする。
今回はその手順を画面キャプチャ付きで説明しよう。

上記のように年間サブスクリプションと買い切りの永久ライセンスがあるがどこをとっても買い切りの方が得なので1回きりしか使わないという人以外は永久ライセンスを購入しよう。
\ 公式サイトがどこよりも安い /
公式サイトから永久ライセンスを購入する
まずVideo Proc公式サイトへ移動する。
↓


公式サイトへ飛んだら「購入する」ボタンをクリック。

次の場面でどのライセンスを購入するか選びます。今回は「永久ライセンス」の「購入する」をクリック。
画面を進めていくとお客様情報入力画面へうつる。

各項目を埋め終われば「ご入力内容を確認する」をクリック。
後で使うライセンスコードがここで入力したメールアドレス宛に届くので絶対に間違いないように。

次の画面で商品とお支払方法等を確認して問題なければ「ご注文を確定する」をクリック。
製品のダウンロード
購入が完了すれば購入画面で入力したメールアドレスあてに「Digiarty Software(Video Procの販売元」から
- 注文確認メール
- 支払い確認メール
- ユーザー登録完了・ライセンスコード発行メール
等が3通届きます。
その内ユーザー登録完了・ライセンスコード発行メールを開く。

メールを開くとこのような画面が開く。「製品をダウンロードする」をクリック。

すると製品ダウンロードページへ。

ただデフォルトでは英語表記になっている場合があるのでその時はそのページのどこでもいいので右クリック→日本語に翻訳をクリック。

日本語化が完了したら画面を確認して、ファイルをダウンロードだ。水色に反転しているリンクをクリックするとダウンロードが始まります。

ダウンロードが終わればクリックする。

もしここに現れない、もしくは消してしまった場合はエクスプローラーを開き

「ダウンロード」と書かれた欄があるのでそこをクリックすればダウンロードされた一覧が現れるのでそこから起動。
Video Procのインストール
ダウンロード後、「Videoproc.exe」を起動すると下記画面が出てきます。

問題ないので「はい」をクリック。

するとインストールを開始する画面が開く。「インストール」をクリック。

しばらくインストールの進行状況が続き、終わればインストール完了。
ライセンスの登録
「今すぐ起動」押すと下のような画面となる。

体験版の案内が出てくるがもう購入済みなので赤枠で囲んだ所に、購入時に入力したメールアドレスとライセンスコードを入力。
ライセンスコードは先ほどのユーザー登録完了・ライセンスコード発行メールを下にスクロールすると記載されている。
↓

メールアドレスとライセンスコードを入力し終えたら「登録」をクリック。


すると検出されたハードウェア情報という画面が出てくるが特に触る必要はないので、右上の×ボタンをクリックして閉じる。

\ 公式サイトがどこよりも安い /

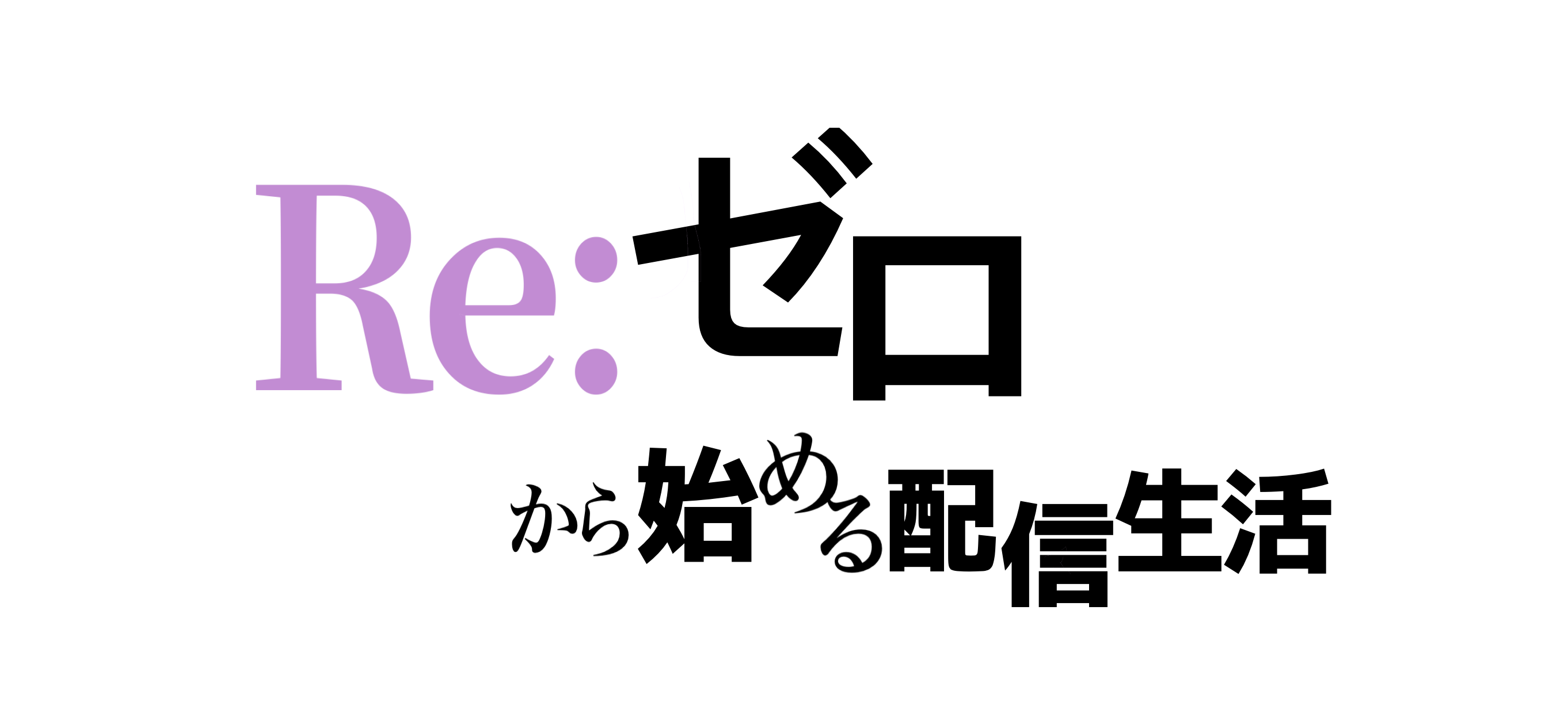

コメント
コメント一覧 (3件)
[…] 【VideoProc】2020年キャンペーン!クーポンなしで永久ライセンスを安くダウ… […]
[…] 【VideoProc】2020年キャンペーン!クーポンなしで永久ライセンスを安くダウ… […]
[…] 【VideoProc】2020年キャンペーン!クーポンなしで永久ライセンスを安くダウ… […]