画面録画機能といえば、僕は主に好きな配信者の配信を後で見たい時などに利用する。Youtube配信はよく配信後に非公開にされたりメンバー限定にされてしまったりするからだ。
それ以外にも操作方法のレクチャー動画などでも重宝している。今回は僕が使っている画面録画ソフトを紹介してみる。
無料で使える画面録画ソフトVideoProc Conberter
動画投稿者でもある僕がもう数年使っているこのVideoProcというソフト、無料で使える上に画面録画の方法も直感的で初見でも一発で使えるぐらい簡単なのだ。
画面録画・キャプチャの方法
ソフトを起動して録画メニューへ。

録画メニューはこんな感じ。

あとは①を押して画面録画えらび、②で画面のどこを録画するかを指定、③は音量調節だ。あとは④を押すと録画スタート。
余計な機能がついてないので非常に使いやすい。
ダウンロード方法
インストール式のソフトなので以下手順でダウンロードが必要だ。
まずVideo Proc公式サイトへ移動し

無料ダウンロードボタンからダウンロードだ。ダウンロードが済んで起動すると下の画面へ移る。

ライセンスを購入していればここでライセンス情報を入力するが今回は無料版なので右下の「後で通知する」ボタンを押そう。すると無料版の範囲内の機能を使用出来る。
無料版のデメリット
無料版の唯一のデメリットとしてメーカーロゴの透かしが入ってしまう点がある。

上の写真の”こんな感じ”で透かしが録画した動画についてしまう。めちゃくちゃ気になる訳ではないが気になる人はいるだろう。その場合は次項の正式版のダウンロードも検討しよう。
鬼コスパの正式版を購入済み
このVideoProcには正式版も用意されており、画面録画だけでなくかなり多機能な上に安かったので僕は購入済みだ。

特によく使う機能とそれを使う場面を紹介してみると
- 動画:複数動画の結合や容量変更、カット等に使用
- ダウンロード:主にYoutubeの動画をダウンロードする時に使用
- 録画:配信や作業要領を録画する時に使用
- AI動画高画質化:粗い動画もAI技術で高画質に!これけっこう凄い
こんな感じだろうか。特に使うのはYoutubeのダウンロードかな。動画素材を持ってくることが多いのと、MP3として音源もダウンロード出来るので重宝している。
ちなみに正式版の購入は【VideoProc】公式サイトが最も安いので公式からの購入がおすすめだ。

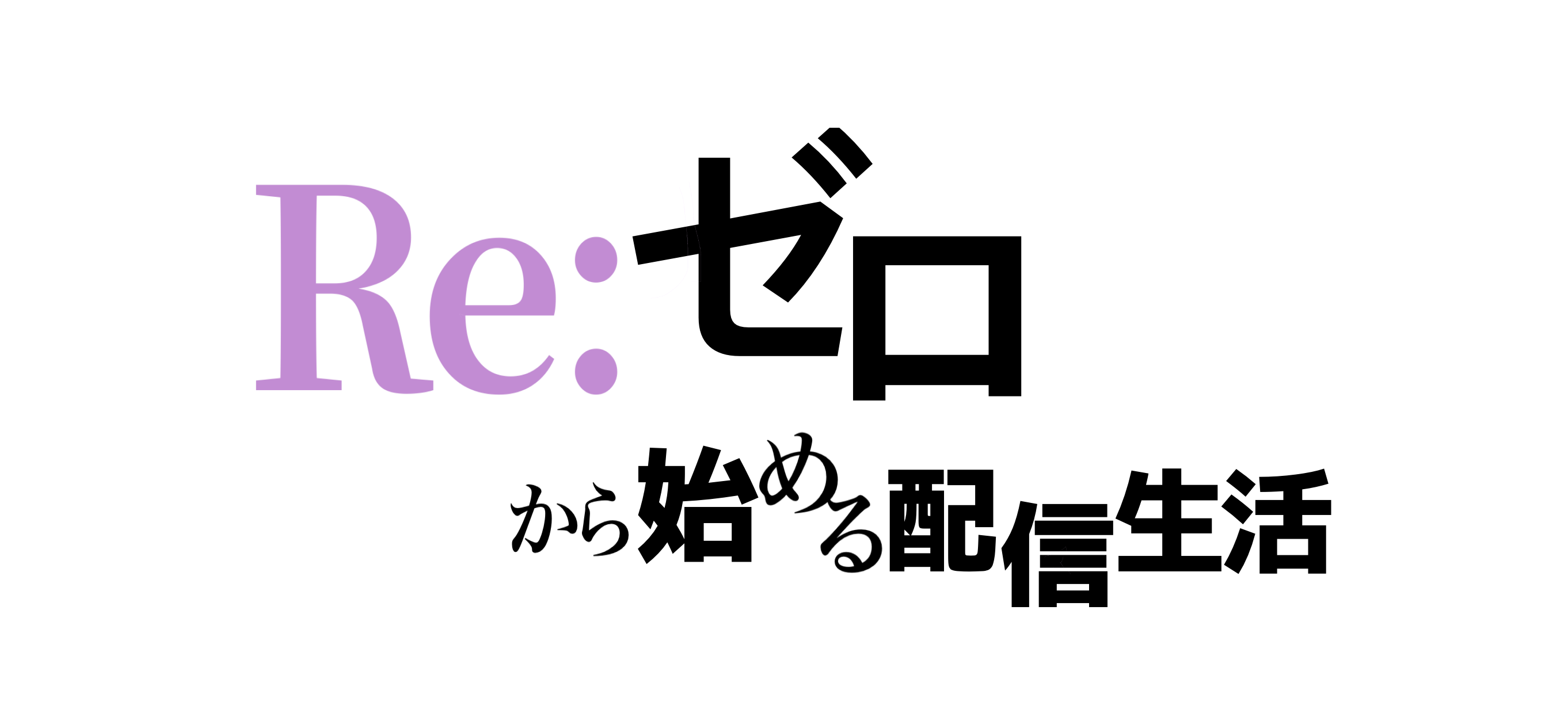

コメント