動画投稿者である僕が長年使っているVideoProcというソフトを久しぶりにアップデートした所、

AI動画高画質化という神々しい機能が追加されていたので今回はその機能のレビューである。動画の高画質という夢のような機能は果たして本当に実用的なのか、はたまた夢に散るのか、実証!
VideoProc Conberterで動画を高画質化する手順
さっそく実際の動画素材を使って動画を高画質化してみよう。
高画質化のプレビューが一発で出てくる
ソフトを起動して先ほどのAI動画高画質化メニューへ。

高画質化の画面はこんな感じ。ここの水色矢印部分に動画をスィ~っと持っていくと

なんと一瞬でビフォーアフタープレビューが現れた!
ぱっと見では分かりにくいかもしれないが

変換後は解像度が2倍となっている為きめ細やかになっているのが分かる。元の動画はスマホで撮影したもので、1920×1080の解像度だ。いわゆるFullHD画質というやつ。
それが変換後は3840×2160という4K画質へアップしている。テレビでいう4Kはぶっちゃけそんなに何が違うのか分からなかったがこうして並べてみると明らかにきめ細かさが違うのが分かる…!
高画質化の設定は超シンプル
実際の所、高画質化って設定とかが面倒なんじゃないかという声があるかもしれないがVideoProcの場合非常にシンプルだ。

正直確認する所は上記画像で囲ってある所ぐらいだ。
・解像度
・高画質化したい部分の選択
・出力先
余計な機能がついてないので非常に使いやすい。
無料ダウンロード方法
インストール式のソフトなので以下手順でダウンロードが必要だ。
まずVideo Proc公式サイトへ移動し

無料ダウンロードボタンからダウンロードだ。ダウンロードが済んで起動すると下の画面へ移る。

ライセンスを購入していればここでライセンス情報を入力するが今回は無料版なので右下の「後で通知する」ボタンを押そう。すると無料版の範囲内の機能を使用出来る。
正式版がおすすめ
このVideoProcには正式版も用意されており、AI動画高画質化機能だけでなくかなり多機能な上に安かったので僕は購入済みだ。

特によく使う機能とそれを使う場面を紹介してみると
- 動画:複数動画の結合や容量変更、カット等に使用
- ダウンロード:主にYoutubeの動画をダウンロードする時に使用
- 録画:配信や作業要領を録画する時に使用
- AI動画高画質化:粗い動画もAI技術で高画質に!これけっこう凄い
こんな感じだろうか。特に使うのはYoutubeのダウンロードかな。動画素材を持ってくることが多いのと、MP3として音源もダウンロード出来るので重宝している。
ちなみに正式版の購入は【VideoProc】公式サイトが最も安いので公式からの購入がおすすめだ。

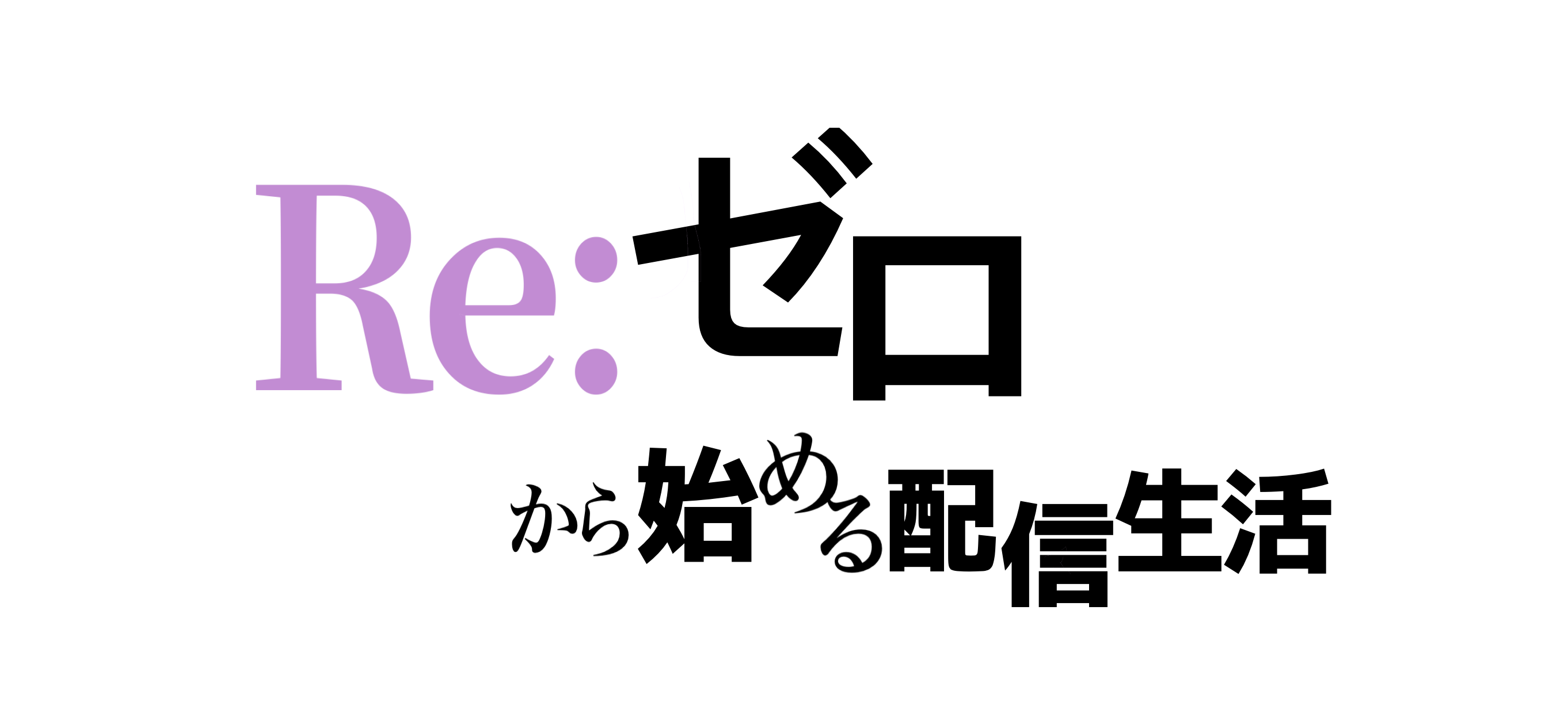

コメント