動画投稿者は数ある動画素材やこれまで作ってきたYoutube投稿動画などを保管している為、いくら保存容量があっても足りない…!
「これだけあれば今後足りるだろう!」という死亡フラグみたいなセリフを吐きながら新しい外付けHDDを購入するルーティンを幾度となく繰り返してきた。…いやちょっと待て!!!
まずはそのクソデカい動画容量をなんとかしないか?!
動画容量を小さくする(圧縮する)とどうなる?
単に動画容量を小さくするといっても元の動画の品質が著しく低下したり壊れてしまっては意味がない。まずはどういう仕組みで圧縮しているのかを知っておこう。
動画圧縮の仕組み
動画容量をぎゅっと小さくする為には
- 解像度を下げる
- ビットレートを下げる
この辺りがメインになってくる。
解像度というと動画の細部の見え方、鮮明さだ。その画面が何個の粒(ピクセル)で描かれているか、というと分かりやすい。もちろん多ければ多いほど細かく鮮明な動画となる。
- HD(1280 x 720 ピクセル)
昔はこの解像度が主流だったが今では低画質に分類されることも。 - FullHD(1920 x 1080 ピクセル)
この解像度が今では主流。普通に動画を見る分にはなんら問題ない。 - 2K (2560 x 1440 ピクセル)
FullHDより高画質だがその違いが肉眼で分かる人は少ない。最近のスマホの動画の解像度はこのあたりが撮影出来て当たり前になってきている。 - 4K(3840 x 2160 ピクセル)
4Kテレビが一時話題になったが確かにFullHDよりは綺麗。でも普通のテレビ番組を見たりYoutubeを見る分には全く必要ない気がする。広大な景色でも見る時用? - 8K(7680 x 4320 ピクセル)
映画館か?ってぐらいデカイ対応モニターがないと不要。一生使わない。
ちなみに、別の記事で動画をAIで高画質化してみた時の解像度別の比較画像を貼っておく。解像度が2倍にもなるとある程度差がある事が分かる。その分容量も大きいという事だ。


つまり、動画を小さく圧縮するという事はこの解像度も下がる(画質は荒くなる)という事だ。
次にフレームレートも容量に大きく関係してくる。これは簡単に言うと1秒間の動画が何枚の画像で構成されているか、だ。イメージしやすいのはパラパラ漫画かな。枚数が多ければ多いほど滑らかに動く事が想像できるだろう。100枚で構成したパラパラ漫画と10枚で構成したパラパラ漫画だと後者はカクカクした動画になる、という事だ。
もちろんこのフレームレートが大きいほど容量も大きくなる為、小さくする(圧縮する)という事は動画の滑らかさは失われるという事だ。
動画容量を小さくする方法
では本題の動画容量を小さくする方法を紹介しよう。
①オンラインサイトを使う(非推奨)

まず一つ目はオンラインの無料圧縮サイトを使うという手だ。
上のサイトはVideoSmallerというそんまんまな名前のサイトだが動作は確認済みだ。確かにしっかりと圧縮してくれる。
ただ個人的にこの手のオンラインサイトは論外だ。
なぜなら、必ず容量制限や回数制限がついているから。
でかい動画を小さくしたいのにこのサイトを例にあげると最大500MBと舐めた事が書いてある。その容量なら圧縮しねーよ!!!!
という事で個人的には非採用。
②スマホ版動画圧縮アプリを使う
基本的に僕は動画の撮影はスマホで完結している為、スマホアプリで圧縮してしまうのも一つの方法だ。


上記のように無料で圧縮してくれるアプリは多数存在する。上2つは非常に簡潔な操作で動画圧縮できるアプリ(iOS,Android)だ。スマホ撮影勢は試してみてほしい。
③PC版動画圧縮ソフトを使う
オンラインサイトでは先ほど書いたように容量制限や回数制限があり使いにくいが、インストールするタイプのソフトであれば簡単に圧縮可能だ。
僕が使っているのはVideoProc というソフトで面倒な設定もいらず一発で容量を小さくしてくれる。

さらに変換後のサイズも予測してくれるのも嬉しい。今回の場合サンプルとして700MBの動画を解像度を落とすことなく35MB(約1/20)まで圧縮出来た。設定は一切いじっていないが画質を落とす事なく容量を小さく出来たのだ。
まとめ
僕は動画容量を小さくする為に上述のVideoProcを使っているが、その他の機能も非常に便利なので動画編集をこれからしていく、している人にはおすすめだ。

特によく使う機能とそれを使う場面を紹介してみると
- 動画:複数動画の結合や容量変更、カット等に使用
- ダウンロード:主にYoutubeの動画をダウンロードする時に使用
- 録画:配信や作業要領を録画する時に使用
- AI動画高画質化:粗い動画もAI技術で高画質に!これけっこう凄い
こんな感じだろうか。特に使うのはYoutubeのダウンロードかな。動画素材を持ってくることが多いのと、MP3として音源もダウンロード出来るので重宝している。
ちなみに正式版の購入は【VideoProc】公式サイトが最も安いので公式からの購入がおすすめだ。

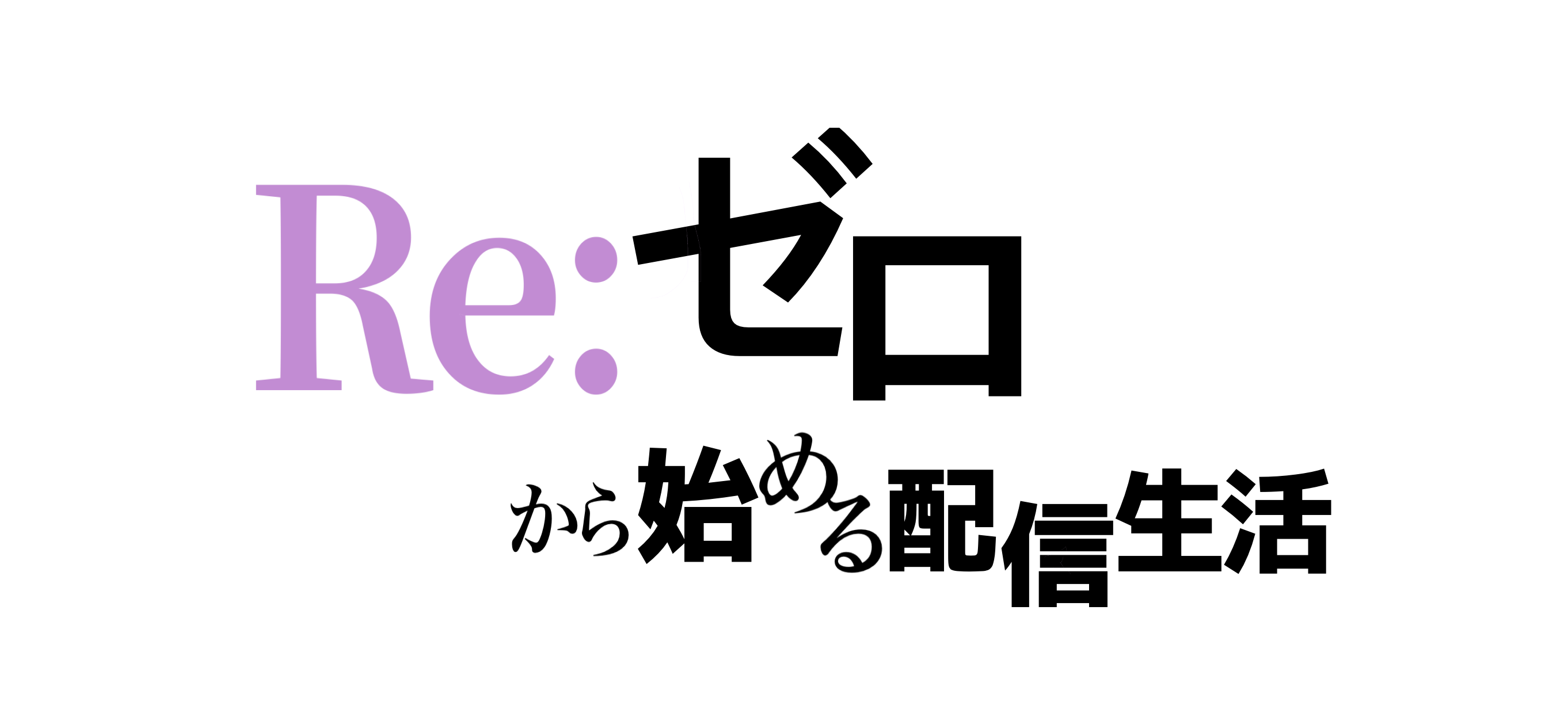

コメント