画面録画、動画ダウンロード、AIによる高画質化など多くの機能を抱えるVideo Proc Converter AI。
無料版と有料版が用意されているが当然無料版には制限がつく。しかしそれが我慢できるレベルなら無料で使いたい!という事で今回は無料版と有料版の違いを明確にしてみようと思う。
 ぬし
ぬし出来るだけお金は使いたくないのが本音…
Video Proc Converter AIは7つの機能を持った動画変換ソフト
Video Proc Converter AIは、元々末尾の”AI”がついていなかったVideo Proc Converterというソフトだったのをご存じだろうか。
僕はその”AI”がついていない時代に購入したので、今よりも機能が少なかったがここ1年でAI機能が追加され格段に性能がアップした。だが値段は昔と据え置きなのは嬉しいポイント。
そんなVideo Proc Converter AIの機能を一旦おさらいしておく。
①動画メニュー


動画の結合やビットレート変更、画質変更などが行える。個人的に一番使用頻度が高い。ちなみに動画から音声のみをMP3で取り出したり、動画の拡張子変換にも使える非常に便利なメニュー。
②DVDメニュー


DVDのデータをPCに取り込むことが出来る機能。今の時代あまり使う場面はないかもしれないが昔撮っていたホームビデオ等をHDD等にバックアップしておく時に使ったり出来る。
③ダウンロードメニュー


Youtubeなどの動画投稿サイトのURLをコピーしてくるだけでダウンロード出来る機能。MP4としてダウンロード出来るだけでなく、音声のみをダウンロード出来るのが便利だ。
対応サイトはなんと100サイト以上。ダウンロード対応サイト一覧はコチラ
④録画メニュー


PCの画面を録画出来る機能。録画エリアが手動で設定できるほか、録画予約や長時間録画にも対応しているのがイイ!配信の録画などに使ったりする。
⑤AI手ぶれ補正メニュー


AIによって手ぶれを補正し安定したブレの少ない動画に補正してくれる機能。最近はスマホやカメラにそもそも手ぶれ機能がついているので、この機能をその上からかければ全くブレのない動画を作る事が出来る。
⑥AIフレーム補間メニュー


AIによってfpsを補間し滑らかな動画に加工出来る機能。イメージしやすいのはパラパラ漫画だ。少ないページで作ったカクカクしたアニメーションを、ページを増やして滑らかなものにしてくれる機能。
⑦AI動画高画質化メニュー


動画の画質を上げる事が出来る夢のような機能。明らかに画質が違うので検証した記事も読んでみてほしい。
\ 公式サイトがどこよりも安い /
有料版と無料版の違い
そんな多機能なVideo Proc Converter AIだが、無料版と有料版で当然違いがる。無料版ではどういった面で制限がかかるのか見ていこう。
動画メニューで扱える動画の長さが5分まで
先ほど紹介した動画メニュー↓


動画の結合やビットレート変更、画質変更などが行える。個人的に一番使用頻度が高い。ちなみに動画から音声のみをMP3で取り出したり、動画の拡張子変換にも使える非常に便利なメニュー。
この機能で扱える動画の長さにMAX5分間の制限がかかってしまう。
この制限、有料版を使っている身からするとかなり痛い。扱う動画にもよるが自分の場合5分以内の動画はほぼないので…
各メニューで高速処理が行われない
動画メニューやAIメニュー等の動画加工処理の速さに制限がかかる。有料版だと処理が数秒で終わるものでも無料版の場合数分~数十分かかるといった具合だ。そのレベルならいいが、AI機能は有料版でも時間がかかるものが多いので無料版だと半日~1日以上かかると思われる。
録画した動画にロゴの透かしが入ってしまう
先ほど紹介したこの画面録画機能↓


PCの画面を録画出来る機能。録画エリアが手動で設定できるほか、録画予約や長時間録画にも対応しているのがイイ!配信の録画などに使ったりする。
この録画機能において、録画した動画にVideoProcのロゴの透かしが入ってしまう。自分で見る為だけに使う場合ならいいが、録画した動画をつかってYoutube動画を作ったりする場合はかなりダサい感じになってしまう。
ダウンロード機能の制限


Youtubeなどの動画投稿サイトのURLをコピーしてくるだけでダウンロード出来る機能。MP4としてダウンロード出来るだけでなく、音声のみをダウンロード出来るのが便利だ。
対応サイトはなんと100サイト以上。ダウンロード対応サイト一覧はコチラ
URLのコピペだけで各種サイトから動画や音声をダウンロードを一発でダウンロード出来るこの機能にも以下のような制限がかかる。
- 1日のダウンロードが10本まで(有料版は無制限)
- ダウンロード対応サイトが50サイトに制限(有料版は1000サイト)
無料版でも評判が良い
ここまで無料版の制限を紹介してみたが、使いようによってはそこまでデメリットにならない。実際に無料体験版でも充分使えるという意見は多かったので紹介。
トリミング可能な動画ソフト「VideoProc Converter(無料体験版)」を使ってみた。
— Ichi (@EternalPosition) June 25, 2023
5分までしか扱えないが、十分。
シンプルなトリミング(ソフト上ではクロップ)で、切り取ったサイズの解像度になる。拘った編集ではなく、余計なものをカットしたいときに良い。
引用元が撮影したままの状態。 https://t.co/XPKMhQlk8v pic.twitter.com/aTgfYFjX2w
2ストの音はサイコー
— こばP (@samkobaP) December 2, 2023
RZにRZ-R350 エンジン
YUZO の350用クロスチャンバーは快音です。
昔の動画を最近のアプリで改善してみた。
VideoProc Converter AI の無料版
ブレや画質が無料でココまでキレイに!な感じ。 pic.twitter.com/cysg81HpHU
VideoProc Converter AI というソフトです
— 克彦@DTXmania/電子ドラム (@katuhiko_dtx) March 4, 2024
画質を一括で指定する機能は見つけられませんでしたが、ドロップで複数の動画をセットして一括で変換出来ました
最大5倍のFPSにできて120FPSはスローでもなめらかに pic.twitter.com/8oMJXk4Vgs
Videoprocというソフトの
— xp🍝 (@Tom_8_os) July 12, 2019
体験版がオススメです(お金を払えば完全版になりますが事足ります)
avi→mp4やmp4→wav変換がよく使いますね。
変換速度もそんな遅くないと思いますしニコ動やYouTubeの動画のダウンロードをmp4やwavで出来るのも良いです。
当然だが制限されている箇所以外は有料版と全く同じように使えるがグッド。
有料版を購入する際の注意点
無料体験版を使ってから、いざ有料版を買おう!となった時、必ず公式サイトから購入する事をお勧めする。なぜならセールしてるよーとかクーポンがあるよーという他のサイトよりも公式サイトのセールが一番割引率が高いからだ。


上記のように年間サブスクリプションと買い切りの永久ライセンスがあるがどこをとっても買い切りの方が得なので1回きりしか使わないという人以外は永久ライセンスを購入しよう。
有料版の購入手順



最後に有料版の購入手順を書いておくよ


製品の購入
以下公式サイトから製品の購入する。


公式サイトへ飛んだら「購入する」ボタンをクリック。


次の場面でどのライセンスを購入するか選びます。今回は「永久ライセンス」の「購入する」をクリック。
画面を進めていくとお客様情報入力画面へうつる。


各項目を埋め終われば「ご入力内容を確認する」をクリック。
後で使うライセンスコードがここで入力したメールアドレス宛に届くので絶対に間違いないように。


次の画面で商品とお支払方法等を確認して問題なければ「ご注文を確定する」をクリック。
製品のダウンロード
購入が完了すれば購入画面で入力したメールアドレスあてに「Digiarty Software(Video Procの販売元」から
- 注文確認メール
- 支払い確認メール
- ユーザー登録完了・ライセンスコード発行メール
等が3通届きます。
その内ユーザー登録完了・ライセンスコード発行メールを開く。


メールを開くとこのような画面が開く。「製品をダウンロードする」をクリック。


すると製品ダウンロードページへ。


ただデフォルトでは英語表記になっている場合があるのでその時はそのページのどこでもいいので右クリック→日本語に翻訳をクリック。


日本語化が完了したら画面を確認して、ファイルをダウンロードだ。水色に反転しているリンクをクリックするとダウンロードが始まる。


ダウンロードが終わればクリックする。


もしここに現れない、もしくは消してしまった場合はエクスプローラーを開き


「ダウンロード」と書かれた欄があるのでそこをクリックすればダウンロードされた一覧が現れるのでそこから起動。
Video Procのインストール
ダウンロード後、「Videoproc.exe」を起動すると下記画面が出てきます。


問題ないので「はい」をクリック。


するとインストールを開始する画面が開く。「インストール」をクリック。


しばらくインストールの進行状況が続き、終わればインストール完了。
ライセンスの登録
「今すぐ起動」押すと下のような画面となる。


体験版の案内が出てくるがもう購入済みなので赤枠で囲んだ所に、購入時に入力したメールアドレスとライセンスコードを入力。
ライセンスコードは先ほどのユーザー登録完了・ライセンスコード発行メールを下にスクロールすると記載されている。
↓


メールアドレスとライセンスコードを入力し終えたら「登録」をクリック。




すると検出されたハードウェア情報という画面が出てくるが特に触る必要はないので、右上の×ボタンをクリックして閉じる。


以上で永久ライセンスの登録が完了。


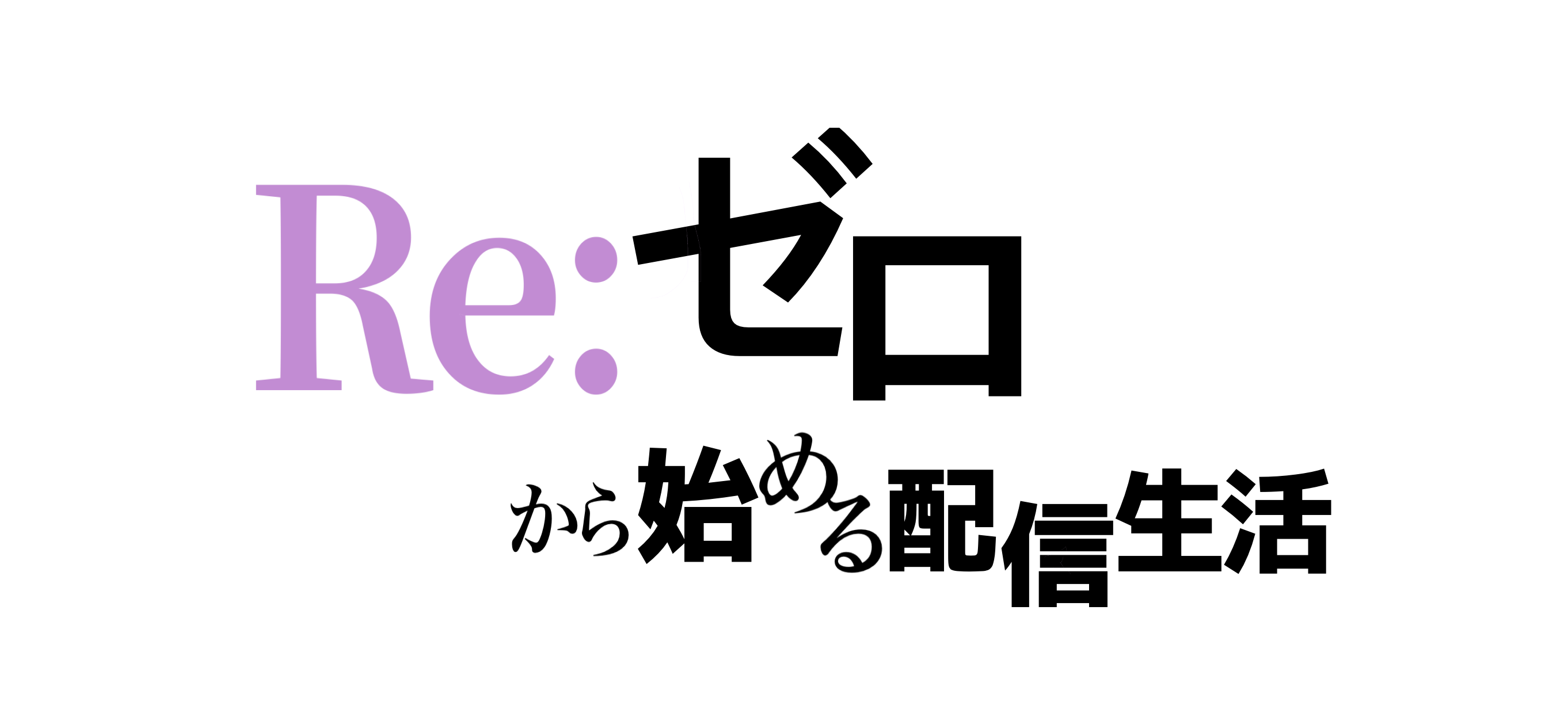

コメント